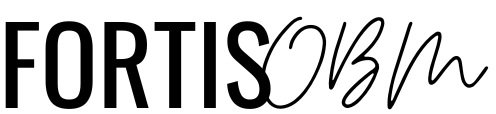Save Time with Automation Using Adobe InDesign
Did you know you can automate tasks using Adobe InDesign to save time in your processes?
I've been using Adobe InDesign for auto-populating templates, documents, brochures, booklets, and postcards since 2007 when I worked for a print production company that was also a marketing and technical startup firm. We developed marketing campaigns for Fortune 500 brands and fulfilled them using printing press and fulfillment teams. I learned how to use InDesign for fulfillment, similar to how one can use Microsoft Word to create labels for postcards. I have been using InDesign ever since and would consider myself an expert.
Your time is valuable, and knowing how to streamline your processes is nonnegotiable. To illustrate my step-by-step process for you, I’ll use a business card as a simple example that can be replicated for about any repeatable task including narratives, resumes, and project sheets.
To auto-populate business cards in Adobe InDesign from an Excel spreadsheet, follow these steps:
Step 1: Prepare Your Excel Spreadsheet
Create a spreadsheet of your data - similar to how an email list would be organized with headers. You can download data from Deltek Vantagepoint, Cosential, or other CRM systems to start, or you can manually copy and paste from a resource.
Open your Excel spreadsheet containing the data for your business cards. Make sure that your spreadsheet is properly formatted with each column representing a specific field, such as name, title, email, etc.
Step 2: Create a Template in InDesign
Open Adobe InDesign and create a new document for your business cards. Set the document size and other settings according to your requirements.
Design the layout of your business card, including the text and graphic elements that you want to include. Leave blank areas or frames where you want the data from your Excel spreadsheet to be inserted.
Step 3: Import the Excel Data into InDesign
In InDesign, go to Window > Utilities > Data Merge to open the Data Merge panel.
In the Data Merge panel, click the Select Data Source button and browse to select your Excel spreadsheet.
In the Data Merge panel, you can now map the fields from your Excel spreadsheet to the corresponding text or image frames on your business card template. To do this, simply click and drag the field names from the Data Merge panel to the appropriate frames on your business card template.
Format the data as needed, adjusting font size, color, and alignment, to match your business card design.
Step 4: Generate the Merged Business Cards
Once you have mapped all the fields and formatted the data, click the Create Merged Document button in the Data Merge panel.
In the Create Merged Document dialog box, choose the appropriate options for your project (for example, selecting Multiple Records to create multiple copies of the business cards), and click OK.
InDesign will generate a new document with the merged business cards, populating the text and image frames with the data from your Excel spreadsheet. Review the merged business cards to ensure that the data is correctly populated and formatted. Save your merged document and export it to the desired file format, such as PDF, for printing or sharing.
That's it! You have successfully auto-populated business cards in Adobe InDesign from an Excel spreadsheet using the Data Merge feature.
If you need a solution more robust than this, check out OpenAsset! OpenAsset is the number one project-based Digital Asset Management solution for Architecture, Engineering, Construction and Real Estate firms. Combining the Power of a DAM and AEC Marketing Expertise FortisOBM and OpenAsset have formed an industry partnership to achieve an optimal client experience for joint customers.
FortisOBM is a client-centric, results-driven marketing agency focused on delivering tailored solutions to meet the diverse needs of businesses in the built environment. We offer strategic planning, proposal development, digital marketing, and branding services to help architecture, engineering, and construction firms achieve their strategic marketing goals in alignment with their business plans, while driving growth and brand presence. To learn more about our on-demand or retainer services, schedule a complimentary 30-minute consultation today.